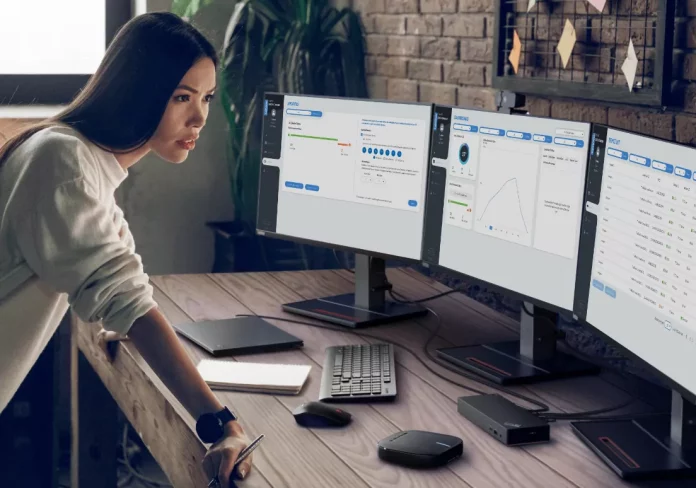A docking station is an amazing tool that can truly elevate your workspace. Whether you’re transitioning to remote work or simply need additional screen real estate for multitasking, a docking station allows you to connect two monitors with ease. However, to fully harness its potential, simply plugging it in won’t be enough. You need to optimize your setup to ensure smooth performance and maximum efficiency.
By taking the time to optimize your dual monitor docking station, you can significantly enhance your productivity while creating a more comfortable and organized workstation. This guide will walk you through practical tips to help you make the most of your dual monitor setup. Moreover, you’ll find that these adjustments are straightforward and effective, so you don’t need to be particularly tech-savvy to implement them.
According to Best Buy Canada, properly aligned dual monitors can reduce neck strain by 20-30%, improving overall comfort for long work sessions, as reported by the Human Factors and Ergonomics Society.
Ready to enhance your workspace and boost productivity? Let’s dive into how you can optimize your dual monitor docking station.
1. Positioning and Arrangement of Your Monitors
The first step in optimizing your dual monitor docking station is setting up your monitors correctly. The way you position them can have a huge impact on your comfort and efficiency. Start by placing your monitors at eye level to avoid neck strain. Here are some tips for an ideal arrangement:
- Place them side by side to avoid neck rotation. If you use one monitor more often, place it directly in front of you.
- Make sure the screens are angled to suit your viewing comfort.
- Consider investing in adjustable stands or arms that allow for easy repositioning.
2. Configure Your Display Settings
Once your monitors are positioned correctly, the next step is configuring your display settings for the best visual experience. Whether you are using Windows or macOS, the system allows you to customize how the monitors interact. Here’s how you can optimize the display settings:
- Extend displays: Most operating systems allow you to extend your desktop across both monitors. This provides more screen space to work with and makes multitasking easier.
- Resolution settings: Ensure that both monitors have the same resolution for a consistent display experience. If your monitors have different resolutions, you may experience uneven image quality.
- Primary monitor: Choose one monitor as your primary display. This is where your taskbar, desktop icons, and main applications will appear.
- Orientation: Decide if you want to use landscape or portrait mode. Portrait mode can be useful for reading long documents or coding.
3. Cable Management for Clean Workstation
Cable clutter can be a major hindrance in a dual monitor setup. Wires can get tangled and make the area look chaotic. To maintain an organized and clutter-free workstation, here are some cable management tips:
- Use cable ties: Bundle cables together to prevent them from tangling.
- Cable clips: Use clips to keep cables along the edges of your desk or under it.
- Hide cables: Consider using cable covers or sleeves to keep them out of sight.
A clean, well-organized workstation not only looks better but also reduces distractions and helps you stay focused. Plus, it makes it easier to troubleshoot if anything goes wrong.
4. Update Your Drivers and Software
Sometimes, optimizing this station isn’t just about physical setup or configuration. It’s also about ensuring that your device is running smoothly. Outdated drivers and software can cause performance issues or prevent certain features from working correctly. Here’s what you can do:
- Make sure your graphics card drivers are up-to-date for optimal performance.
- If your docking station has accompanying software, make sure it’s installed and up to date.
- Keep your computer’s operating system updated to ensure compatibility with multiple monitors.
Updating drivers and software might seem like a small step, but it can improve your setup’s stability and responsiveness.
5. Use Keyboard Shortcuts for Efficiency
With two monitors, navigating between windows can become a bit overwhelming. Fortunately, there are plenty of keyboard shortcuts that can help streamline your workflow. Using these shortcuts can save time and boost your productivity. Here are some commonly used shortcuts:
The DeployDepot says that using docking stations with integrated cable management features can reduce workspace clutter by 50%, leading to a more organized and efficient environment.
- Windows key + P: Quickly toggle between display modes (extend, duplicate, or second screen only).
- Alt + Tab: Switch between open applications quickly.
- Ctrl + Shift + Left/Right Arrow: Move windows between monitors in Windows.
- Mission Control (macOS): Swipe up with three fingers to view all open windows and apps.
6. Manage Your Taskbar and Desktop Icons
One common issue in a dual monitor setup is how to manage the taskbar and desktop icons across the two screens. Without optimization, it can feel cluttered. Here’s how to manage them better:
- On Windows, you can choose to have the taskbar on both monitors or just on the primary one.
- Place icons in a way that makes sense for your workflow. Keep only the essentials on the desktop for easy access.
7. Maximize Your Docking Station’s Features
A dual-monitor docking station comes with several features that can help optimize your workspace. Take full advantage of them by familiarizing yourself with their capabilities. Depending on the model, you might have options like:
- Use the USB ports on your docking station to connect peripherals like a keyboard, mouse, or external hard drive.
- Many docking stations support audio output. This means you can use external speakers or headphones without additional cables.
- Some docking stations allow you to connect to wired networks, which can be faster and more stable than Wi-Fi.
8. Keep Your Workspace Comfortable
Last but certainly not least, optimizing your dual monitor setup isn’t just about tech features—it’s about your comfort, too. A comfortable workspace can increase productivity and reduce stress. Here’s how to make your environment work for you:
- Choose a chair that supports your posture for long hours of work.
- Ensure your desk is at a comfortable height for typing and viewing your monitors.
- Position your desk near natural light or use a good desk lamp to reduce eye strain.
Conclusion
Optimizing your dual monitor docking station is not just about making it work; it’s about making it work for you. With a few simple adjustments in positioning, settings, and software, you can enhance your productivity and create a workspace that’s both efficient and comfortable.
Don’t overlook the small details—like cable management, keyboard shortcuts, or taskbar customization—that can make a big difference in how you use your monitors. So, go ahead, try these tips and take full advantage of your dual monitor docking station. Happy optimizing!