Summary: In this blog, users can learn the manual method to convert an MBOX file to PST format. Users can follow all the steps to convert an MBOX file to PST format. Read the complete blog to learn how to shift single and multiple MBOX files to PST format.
Complete the Manual Method to Convert|Shift, Move an MBOX File to Outlook
Note: Before initiating the process to import MBOX to Outlook, it is essential to take a crucial precautionary step: back up your MBOX files. This measure is vital to safeguarding your original data against any unexpected problems that might arise during the MBOX to Outlook transfer.
Option 1: Use Thunderbird and Gmail IMAP to import MBOX files into Outlook.
This is a manual method that uses Mozilla Thunderbird and an IMAP-configured Gmail account to import MBOX files into Outlook. Moving emails in MBOX format straight into Outlook is one of its most helpful uses. To move MBOX files to Outlook, you must first import your MBOX files into Thunderbird, then configure Thunderbird to link to your Gmail account with IMAP, and lastly import your Gmail emails into Outlook. Here’s an easy-to-follow guide on doing this:
Note: To use this approach, you must have a Gmail account. If you don’t already have one, make one in before. Make sure Microsoft Outlook and Mozilla Thunderbird have been set up on your PC as well.
1: Open Thunderbird and import MBOX.
- Plug in your computer and launch Mozilla Thunderbird.
- Select ‘Add-ons and Themes’ from the menu.
- Check for ‘ImportExportTools NG’ in the Add-ons Manager.
- To install the add-on, select ‘Add to Thunderbird.
- You’ll be provided with a dialogue box to approve the addition. Select “Add.”
- Verify that ‘ImportExportTools NG’ is turned on in the Add-ons Manager. After that, exit the Add-ons Manager and launch Thunderbird again.
- Select ‘ImportExportTools NG’ > ‘Import mbox file’ > ‘It mbox files’ by performing a right-click on ‘Local Folders’.
- Hit ‘Open’ after locating and choosing your MBOX files.
- View the emails in ‘Local Folders’ to confirm they are there after importing the files.
2: Enable IMAP in Gmail.
- Log in to your Gmail account.
- Choose the button icon at the top to open Settings.
- Select ‘See all the settings’.
- Go to the “Forwarding and POP/IMAP’ tab.
- Under ‘IMAP access’, select “Activate IMAP’.
- Press ‘Save Changes’ to apply your new choices.
3: Set up an app password.
- Select ‘Manage your Google Account’ by clicking on your profile symbol in Gmail.
- Go to ‘Security’ and activate two-step verification there.
- Return to the ‘Security’ tab, put ‘App passwords’ into the search box, and then click ‘App Passwords’.
- Click “New” after clicking ‘MBOX to Outlook’ in the app name area on the App Password screen.
- After copying and typing the created app login into Notepad or a text editor, click “Done.”
4: Configure Gmail in Thunderbird.
- Open Mozilla Thunderbird on your computer.
- Click the hamburger icon (three horizontal lines) and go to ‘Account Settings’.
- Go and choose ‘Account Actions’, then tap on ‘Add Mail Account…’.
- Type in your name, Gmail address, and the app password you created. Make sure the ‘Remember password’ box is checked, then click ‘Continue’.
- In the ‘Available Configurations’ section, select IMAP and then click ‘Done’.
- After the account has been adequately included, browse to the bottom and select “End.”
5: Import emails to Gmail.
- In Thunderbird, open your Gmail mailbox.
- Right-click on the Gmail mailbox area and choose ‘New Folder’.
- Go to ‘Create Folder’, and give the new folder a name.
- Verify that the newly added folder shows up in the sidebar on the left.
- To transfer emails, navigate to the Thunderbird folder containing the desired emails. The emails you want to transmit can be chosen (click Ctrl+A to select all).
- Select ‘Copy to’ from the pop-up menu when you right-click on any highlighted email. Select the destination as your Gmail inbox, walked by the newly formed folder.
- After that, a copy of the emails will be placed in the location you designated.
6: Configure Gmail with Outlook
- Open Microsoft Outlook on your computer.
- Click on ‘File’ in the menu, then choose ‘Add Account’.
- In the ‘Add New Account’ window, type in your name, Gmail address, and the app password you generated. Re-enter the app password for confirmation and click ‘Next’.
- You’ll receive a message confirming the successful setup after your account has been validated. Select “Finish” by clicking.
- In Outlook, look at the left pane and find your Gmail mailbox.
- Open the folder you created in your Gmail inbox and select it. The emails in this folder will then begin to download to your account via Microsoft.
Top-Solution to Convert/Shift MBOX File to MS Outlook
Try the FixVare MBOX to PST Converter Software if you’re seeking for the easiest way to convert an MBOX file to PST format without any problems. Multiple MBOX files can be easily exported by the tool to PST format. This program can be used by both technical and non-technical people to convert MBOX files to PST formats. To learn more about this app’s features and capabilities, download the free demo version.
How to operate the software:
- Download the FixVare MBOX to PST Converter software.
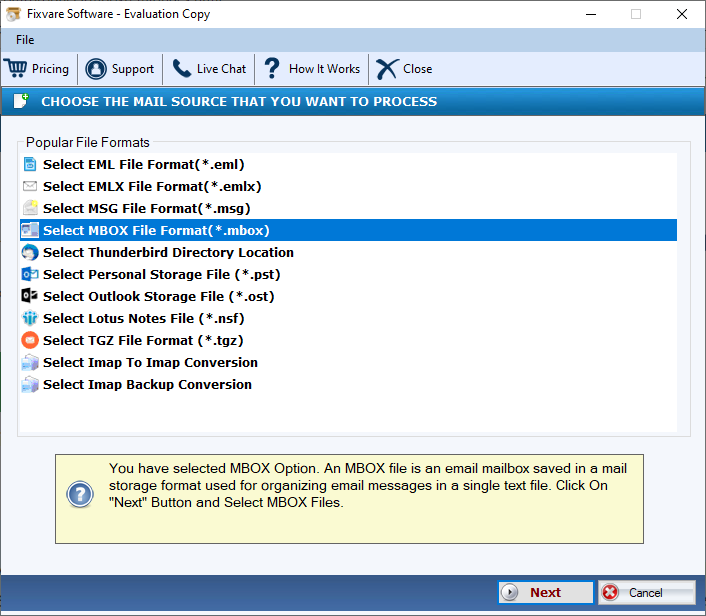
- Start the app and select the MBOX file that you need to convert.
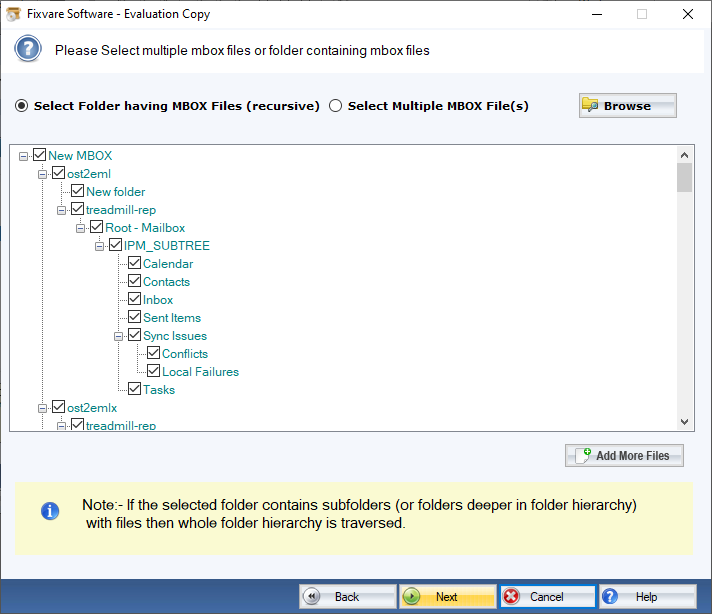
- After selecting the MBOX file, you can now preview the MBOX file.
- Now choose the location where you want to convert into “SAVE.”
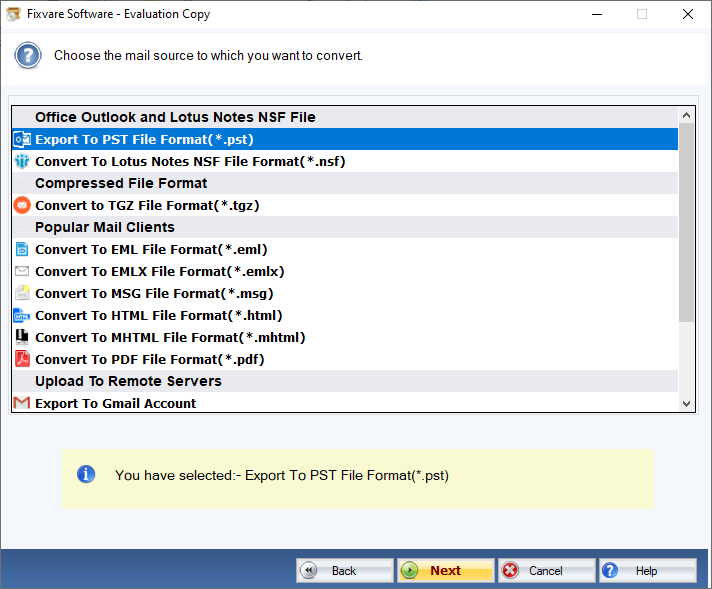
- Select the PST format.
- After all the steps, hit the “Convert” button and start exporting the MBOX file to PST format.
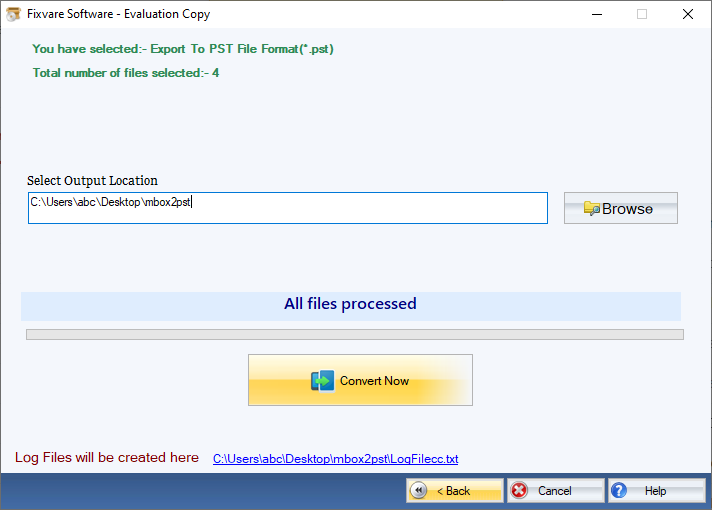
FAQ that Asked By Users:
What benefits come with the use of an Outlook to MBOX to PST Converter?
There are several benefits to using an MBOX to Outlook Converter software like FixVare. It reduces the complexity and saves time linked to manual conversion by automating the MBOX import into Outlook. When processing huge email datasets, maintaining data integrity, and preserving the email structure during the conversion, these kinds of tools are very helpful. Furthermore, users of all technical skill levels can use these products thanks to their intuitive layout.
