iPhone keeps restarting? In this post from MiniTool, we focus on this iPhone restart loop issue and provide you with a couple of useful solutions to help you fix this problem. Besides, free mobile data recovery software can help you recover iPhone data when the iPhone won’t turn on.On This Page :
My iPhone Keeps Restarting
Based on a survey, iPhone restarting randomly usually happens in these scenarios: update to the latest iOS system, charge your iOS device, plug in a headphone, or connect your iPhone to the computer. why does my iphone keep restarting
iPhone keeps turning off and restarting is generally caused by bad updates, malware attacks, unstable drivers, and hardware issues.
What should you do when you find that your iPhone keeps crashing and restarting? Several feasible tips are offered below to help you fix this issue.
How to Fix iPhone Keeps Restarting
Typically, there are two main scenarios of “iPhone keeps restarting”. One is that the iPhone restarts intermittently, such as restarting every few minutes/seconds. And the other is that the iPhone is continuously stuck in a restart loop (iPhone is completely unusable). Here, we will discuss the corresponding solutions from these two aspects.

Case 1: iPhone Keeps Rebooting but Remains Functional
Solution 1: Update Apps to the Latest Version
Some users reported that the old versions of the applications can be responsible for the “iPhone keeps crashing and restarting” issue. Hence, you can update the iPhone apps to the latest version to fix it.
Step 1. Open the App Store.
Step 2. Tap the profile icon located at the top of the screen.
Step 3. Scroll down to see all pending updates. To update an individual application, tap Update next to it. To update all the installed apps, tap Update All.
Solution 2: Check and Remove Faulty Apps
If your iPhone keeps restarting after you have downloaded an app, then there is a good chance that the problem is caused by that particular app. If updating the app doesn’t fix the problem, uninstall the faulty app to see if the issue has been repaired.
Solution 3: Update to the Latest iOS Version
The new iOS version released by Apple will fix many iPhone problems, such as “iTunes could not connect to this iPhone”.
So, if your iPhone keeps restarting itself, consider updating your iOS system to the latest version.
To update your iPhone iOS, go to Settings > General > Software Update and check if there is an update available. If yes, tap Download and Install or Install Now.
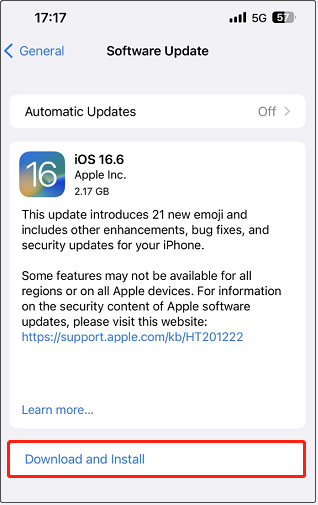
Tips:
Considering that your iPhone keeps restarting unexpectedly, we recommend you update iOS via the latest iTunes.
Solution 4: Reset All Settings
If all the above solutions fail to solve the “iPhone keeps rebooting” issue, then there might be something wrong with your iPhone’s system settings. The next thing you should do is to reset all iPhone settings.
Here are the steps to reset all settings:
Step 1. Open Settings > General > Transfer or Reset iPhone > Reset.
Step 2. If you are prompted for a password, just do as told. Then tap Reset All Settings to reset the network settings, location settings, privacy settings, etc.

The methods above apply when your iPhone keeps restarting but remains functional. However, if your iPhone continues to restart and eventually cannot be powered on, the situation requires a different approach. See solutions in Case 2.
Case 2: iPhone Stuck in Restart Loop
Solution 1: Force Restart the iPhone
A force restart is an effective way to resolve many iPhone startup problems. To fix the iPhone restart loop, you can follow this page to force restart your iPhone.
After you force restart the iPhone, check if the trouble of “iPhone keeps crashing and restarting” has been fixed.
Solution 2: Pull out Your SIM Card
Occasionally, an issue with the iPhone’s connection to the wireless carrier can cause the iPhone to go into a reboot loop. Your SIM card connects your iPhone to your wireless carrier; therefore, another way to fix your iPhone keeps restarting is to remove the SIM card.
Solution 3: Clean iPhone’s Charging Port
As mentioned before, when charging or plugging in a headphone, the iPhone may keep rebooting. In this case, cleaning the lightning port of your iPhone will be a useful solution since the lint or dust in the port can result in charging connection problems. Just do this using a toothpick or a small needle.
Solution 4: Restore Your iPhone in Recovery Mode
When facing the matter of “iPhone keeps restarting”, you can try to restore your iPhone in recovery mode. To do that, you need to install the latest iTunes on a PC or Mac first of all. For a detailed guide, please refer to this page: Restore the iPhone in recovery mode.
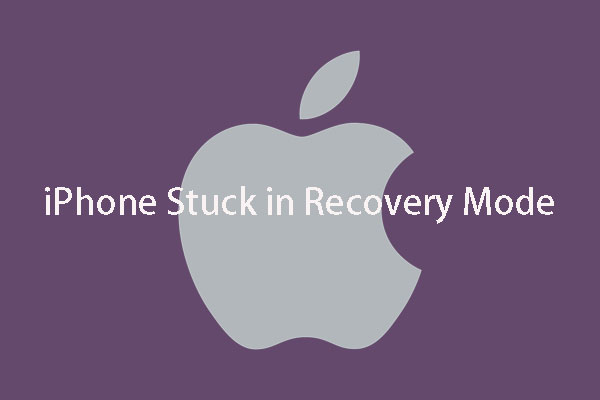
Solution 5: Check for Hardware Issues
iPhone keeps restarting may also be caused by hardware failure, such as a damaged battery. To solve hardware problems, you may need to seek help from Apple’s after-sales service or take your iPhone to a third-party repair point for repairs.
Recover Lost Data From Unbootable iPhone
- If the iPhone restart loop cannot be fixed, it is vital to restore important iPhone data. But how to recover iPhone data when it won’t turn on? Keep reading to get detailed instructions.
To rescue iOS data, MiniTool Mobile Recovery for iOS is strongly recommended here. This is a professional and free iPhone data recovery software that can effectively recover various types of data from iPhones, including photos, videos, messages, contacts, call histories, and more.
MiniTool Mobile Recovery for iOS not only can help to recover data from an unbootable iPhone, but also can recover files after an iOS upgrade, restore data after an iOS downgrade, recover files from a water-damaged iPhone, and so on.
Now, click the button below to download MiniTool Mobile Recovery for iOS for a try.
Tips:
MiniTool Mobile Recovery for iOS has both a Windows OS version and a Mac version. Here we take the Windows version for example.
Before you do:
- Install the latest iTunes from Apple’s official site on your computer.
- Connect your iPhone to the computer.
Step 1: Launch MiniTool Mobile Recovery for iOS to get its main interface where you can see three modules, Recover from iOS Device, Recover from iTunes Backup File, and Recover from iCloud Backup File. On the main interface, stay at the Recover from iOS Device module.
If this is the first time you connect your iPhone to this computer, you will be required to Trust This Computer by following the instructions on your screen.
Step 2: Next, click the Scan button, then MiniTool Mobile Recovery for iOS will automatically analyze the data saved on the iOS device.
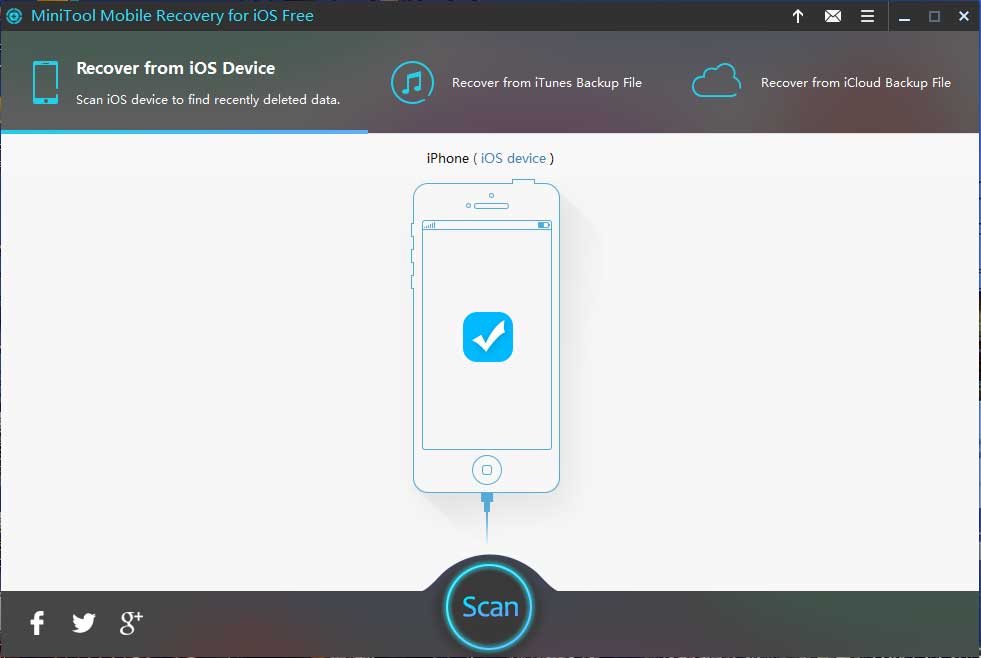
After data analysis, MiniTool Mobile Recovery for iOS will start to scan your iPhone for data. The scan duration depends on how much data there is on your iPhone. You have the option to halt this process, but it’s recommended to proceed for the best scanning outcomes.
Step 3: After scanning, you can preview the found files one by one to check whether they are needed. Then select all the required files and click the Recover button located in the lower right corner to restore them.
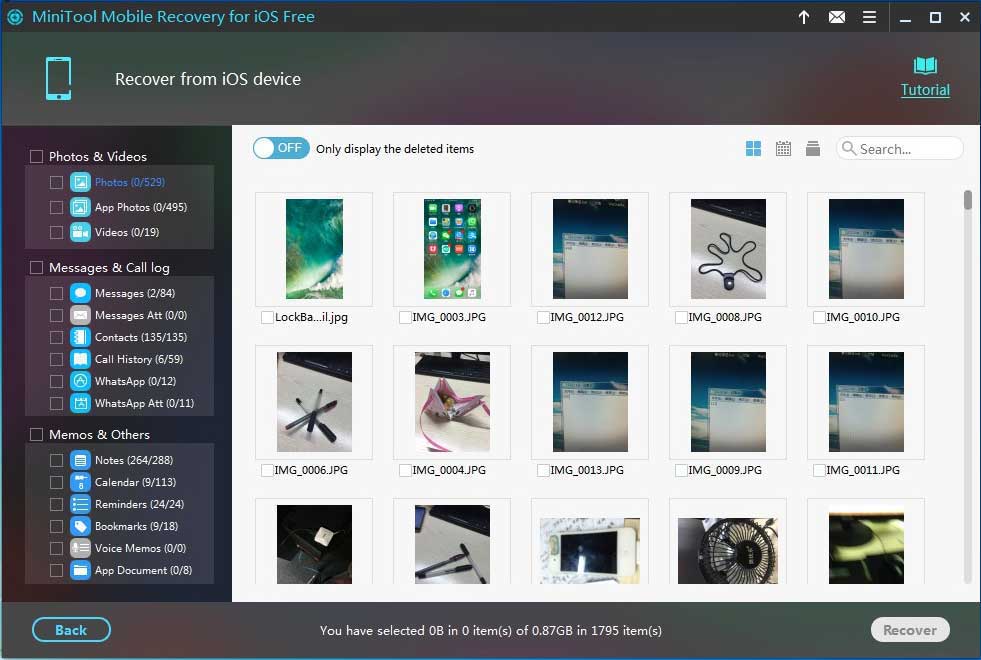
Step 4: In the pop-up window, keep the default location or click the Browse button to select another location to save the recovered files.
During the data-saving process, you may find some functional limitations of MiniTool Mobile Recovery for iOS Free Edition. For instance, it can only recover 2 videos/photos/app photos each time, recover 10 contacts/call histories per session, etc. Thus, we suggest using its full edition to recover unlimited data.
In addition to the Recover from iOS Device module, if you have backed up your iPhone data to iTunes or iCloud, you can recover data from backup files selectively by using these two modules: Recover from iTunes Backup File and Recover from iCloud Backup File. Please note that the latter one is only suitable for the iOS version before iOS 9.
